hp zhan 恢复系统,重拾数据与性能的完美指南
浏览量: 次 发布日期:2025-04-06 16:15:40
HP Zhan笔记本恢复系统有几种常见的方法,具体操作步骤如下:
一、通过Windows设置界面恢复
1. 打开设置界面:按下键盘上的Win+I快捷键,快速进入Windows设置界面。
2. 进入恢复选项:在设置界面中,点击左侧的“更新与安全”选项,然后在右侧面板中找到并点击“恢复”栏。
3. 选择恢复模式:在恢复选项中,用户可以选择“保留我的文件”或“删除所有内容”。前者将删除所有已安装的软件和应用程序,但保留个人文件;后者将彻底清除系统盘上的所有数据,包括个人文件,相当于将电脑恢复到出厂设置状态。
4. 开始重置:确认选择无误后,点击“开始”按钮,并按照屏幕提示完成重置过程。
二、无法进入系统时的恢复方法
1. 强制重启三次:长按电源键约10秒以强制关闭电脑,然后再次开机。重复此操作三次,系统将自动进入修复模式。
2. 选择高级选项:在自动修复界面中,点击“高级选项”。
3. 重置此电脑:在高级选项菜单中,选择“疑难解答”,然后点击“重置此电脑”以继续恢复过程。
三、使用一键恢复功能
1. 确定恢复按键:不同型号的HP笔记本可能使用F11、ESC或F10键进行一键恢复。用户需根据自己电脑的型号确定正确的恢复按键。
2. 进入恢复环境:关闭电脑并重新启动,在启动过程中迅速按下对应的一键恢复按键。
3. 选择恢复选项:在恢复环境中,选择“恢复计算机到出厂设置”或类似的选项,并确认恢复操作。
四、使用系统重装程序还原系统
1. 准备启动U盘或光盘:下载最新的Windows系统镜像文件,并制作启动U盘或光盘。
2. 连接启动盘并启动:连接U盘或光盘到HP笔记本并启动计算机,按下启动菜单键(通常是ESC或F9)进入启动菜单,选择从U盘或光盘启动。
3. 跟随安装程序:跟随安装程序的指示进行系统的安装和设置。在安装过程中,选择自定义安装并格式化硬盘以还原系统到出厂状态。
注意事项
在进行任何系统还原操作之前,请确保备份所有重要文件和数据,以免丢失亲爱的电脑小伙伴们,你们有没有遇到过电脑突然罢工,系统崩溃,心情也跟着崩溃的情况呢?别担心,今天我要给大家带来一个超级实用的技能——HP Zhan系列电脑的系统恢复大法!让你轻松应对故障与重置问题,让你的电脑重获新生!
一、HP Recovery Manager:你的系统恢复小助手
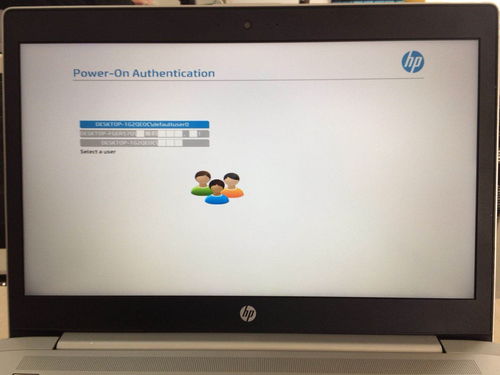
首先,让我们来认识一下HP Recovery Manager,这个隐藏在电脑硬盘中的神秘小助手。它就像一个保险箱,里面存放着系统恢复所需的文件,关键时刻能救你于水火。
1. 生成恢复分区
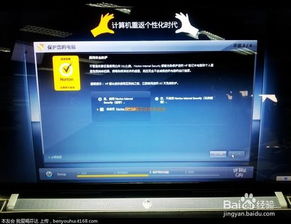
第一步,打开HP Recovery Manager。你可以在桌面或开始菜单中找到它,它通常叫做“HP恢复管理器”。
第二步,点击“创建恢复介质”。按照提示操作,就可以生成恢复分区啦!
2. 使用恢复分区
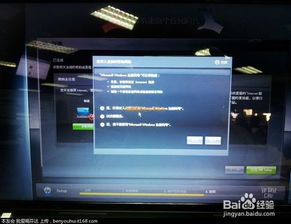
当你的电脑系统出现问题时,只需进入恢复分区,按照提示操作,就能轻松恢复系统啦!
二、重置功能:一键恢复,轻松搞定
Windows 11和Windows 10系统都提供了重置功能,让你一键恢复系统。
1. Windows 11系统
进入设置界面,选择“系统”>“恢复”,然后点击“重置此电脑”。
2. Windows 10系统
进入设置界面,选择“更新和安全”>“恢复”,然后点击“重置此电脑”。
三、HP Sure Recover:系统损坏,我有妙招
如果你的系统已经损坏,别慌,HP Sure Recover来帮你!
1. 使用HP Sure Recover
在HP Sure Recover界面,按照提示操作,尝试恢复系统。
2. 使用HP官方Recovery USB
如果HP Sure Recover无法恢复系统,你可以从HP官网下载HP官方Recovery USB,按照提示操作,恢复系统。
四、恢复U盘:关键时刻,它能救命
如果你的硬盘出现问题,可以使用云恢复工具制作恢复U盘。
1. 准备U盘
准备一个空U盘,容量大于5GB小于等于32GB。
2. 制作恢复U盘
在其他Win10系统的电脑上,使用MediaCreationTool制作恢复U盘。
五、HP官方支持:遇到难题,找他们帮忙
如果以上方法都无法解决问题,别担心,联系HP官方支持或前往线下维修中心,他们一定会竭尽全力帮你解决问题。
六、注意事项
在进行系统恢复之前,请确保备份重要数据,并确保电脑电池充满电,关闭所有程序,以避免数据丢失或恢复过程中出现意外中断。
七、
亲爱的电脑小伙伴们,学会这些系统恢复大法,让你的电脑重获新生,从此告别故障与重置问题,享受顺畅的电脑生活吧!记得备份重要数据,定期检查系统,让你的电脑始终保持最佳状态哦!





