excel文件损坏无法打开怎么修复,打开?专家教你如何修复
浏览量: 次 发布日期:2023-10-29 08:53:05
当您的Excel文件损坏无法打开时,不必过于担忧。下面是一些建议,帮助您尝试修复损坏的文件:
1. 使用Excel的自动修复功能:
t 打开Excel,点击
t 点击选择
t Excel将尝试修复文件并列出可能存在的问题。如果文件可以修复,Excel将打开该文件并提示您保存修复后的副本。
2. 使用第三方修复工具:
t 如仍无法修复,可以考虑使用第三方Excel修复工具。例如:Stellar Data recovery等。这些工具可以帮助扫描并修复损坏的Excel文件。
3. 检查文件是否被锁定:
t 如果文件被其他进程(如防病毒软件)锁定或阻止访问,Excel可能无法打开文件。确保关闭任何可能锁定该文件的程序,并再次尝试打开Excel文件。
4. 备份文件:
t 在尝试修复之前,建议先备份原始文件。这样,如果修复过程中出现问题或无法成功修复,您仍然可以访问原始文件。
5. 避免使用受损的Excel版本:
t 如果您经常遇到Excel文件损坏的问题,考虑更新到最新版本的Excel。较旧的版本可能存在一些已知的问题和漏洞。
6. 检查文件的完整性:
t 如果文件是从网络或通过电子邮件接收的,可能在传输过程中发生了损坏。尝试联系发送者以获取新的副本或重新发送。
7. 检查硬件问题:
t 如果您的计算机硬件出现问题,例如硬盘故障或内存错误,也可能导致Excel文件无法打开。考虑进行硬件故障排除或联系技术支持以获取帮助。
8. 寻求专业帮助:
尽管在面对Excel文件损坏时可能会感到沮丧,但请记住,有很多方法可以尝试修复它。根据上述建议进行操作,并保持耐心,您应该能够成功修复损坏的Excel文件。
打开?专家教你如何修复

这不仅会让我们之前的努力白费,而且也会对工作效率产生严重影响。当Excel文件损坏无法打开时,我们应该如何修复呢?本文将为你提供一些实用的解决方案。
一、了解Excel文件损坏的原因

在修复损坏的Excel文件之前,我们需要了解文件损坏的原因。一般来说,Excel文件损坏可能是由于以下几种原因:
1. 计算机病毒或恶意软件攻击;
2. 文件格式不兼容或文件结构损坏;
3. 硬盘故障或文件存储区域损坏。
二、修复Excel文件的几种方法
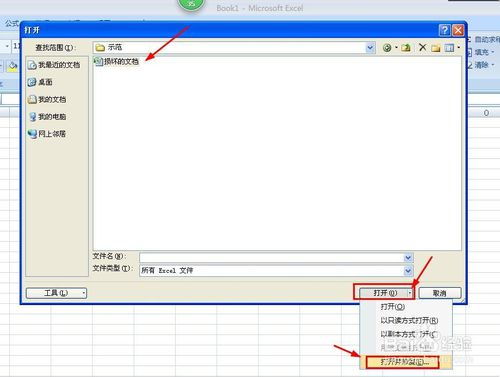
了解了Excel文件损坏的原因后,接下来我们来看看如何修复它。以下是几种常用的修复方法:
1. 使用Excel自带的修复功能
Excel本身提供了一个名为“打开并修复”的功能,可以用来修复损坏的Excel文件。具体步骤如下:
(1)打开Excel程序,点击“文件”菜单,选择“打开”;(2)在弹出的“打开”对话框中,选择损坏的文件,然后点击“打开”按钮旁边的下拉箭头;(3)在弹出的选项中选择“打开并修复”;(4)程序会自动尝试修复文件并打开。
2. 使用第三方修复工具
如果使用Excel自带的修复功能无法修复损坏的文件,可以考虑使用第三方修复工具。这类工具很多,比如Sellar Daa Recovery、DiskGeius等。这些工具可以扫描并修复各种类型的损坏文件,包括Excel文件。具体步骤因工具而异,一般需要在官方网站上下载并安装工具,然后按照提示进行操作。
. 戴尔笔记本硬盘损坏怎么办,戴尔笔记本硬盘故障排查与修复指南
. 达梦数据库启动过程中会加载哪些文件,达梦数据库启动文件加载解析
. 戴尔笔记本硬盘损坏修复,戴尔笔记本硬盘故障排查与修复指南
. 硬盘坏了存储内容可以取出来吗,硬盘损坏后数据恢复的可能性及提取方法概述
. 硬盘数据恢复后文件损坏怎么办,硬盘数据恢复后文件损坏的应对策略与修复方法
. 硬盘数据恢复后打开文件乱码,硬盘数据恢复后文件乱码怎么办?解决攻略全解析
. oracle数据库导入dmp,Oracle数据库导入dmp文件详解
. 联想电脑硬盘损坏开不了机,联想电脑硬盘损坏开不了机?快速诊断与解决方案
. 硬盘数据坏了怎么恢复,硬盘数据损坏怎么办?教你几招轻松恢复数据
. 硬盘文件恢复后,打开乱码怎么办,硬盘文件恢复后出现乱码怎么办?解决攻略全解析





