一招快速修复系统损坏文件:让你的电脑重获新生!
浏览量: 次 发布日期:2023-11-02 09:11:03
有朋友可能会遇到这样的问题:Windows系统运行到一半时,突然提示某个文件损坏,导致系统无法正常运行。如何快速修复系统损坏文件呢?
在Windows系统中,有些文件一旦损坏,可能会导致系统无法正常运行。比如,Windows的某些组件、驱动程序等。如果遇到这种情况,可以尝试使用系统自带的“sfc /scannow”命令来修复损坏的系统文件。
1. 打开命令提示符窗口。可以在Windows系统中按下Win+R组合键,输入“cmd”并按下回车键来打开命令提示符窗口。
2. 在命令提示符窗口中输入“sfc /scannow”命令并按下回车键。这个命令会扫描所有受保护的系统文件,并对损坏的文件进行修复。
3. 等待修复完成。这个过程可能需要一些时间,具体时间取决于系统的大小和损坏文件的数量。当修复完成后,系统会提示你如果有修复的内容,让你选择是否重新启动计算机。
需要注意的是,“sfc /scannow”命令只能修复受保护的系统文件,如果某些文件没有受到保护,这个命令可能无法修复。如果损坏的文件比较严重,可能需要使用其他工具或者恢复安装Windows系统来解决。
一招快速修复系统损坏文件:让你的电脑重获新生!
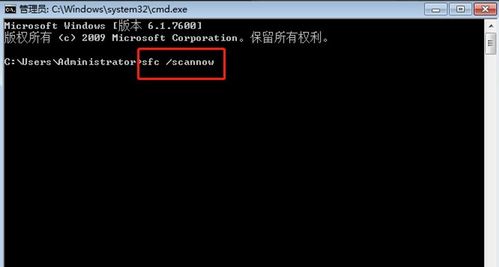
——你是否曾经遭遇过电脑系统损坏的困扰?是否为此而烦恼不已?今天,我将为你揭秘一个快速修复系统损坏文件的绝招,让你轻松解决这个问题。
问题——系统损坏,电脑运行缓慢
很多人在使用电脑时,都会遇到系统损坏的问题。轻则导致电脑运行缓慢,重则无法正常工作。这时,我们通常需要重装系统或者修复系统文件。但是,这些方法都需要一定的技术功底,对于一些不熟悉电脑的人来说,操作起来可能会有些困难。
解决方案——一招快速修复系统损坏文件
今天,我将为你介绍一个简单易行的方法,可以快速修复系统损坏文件,让你的电脑重获新生。这个方法不需要任何技术功底,即便是初学者也能够轻松掌握。
步骤一:下载安装软件
你需要下载一款名为“系统急救”的软件。这款软件可以自动检测和修复系统损坏文件,操作简单易懂。你可以在官方网站或者应用商店中找到它。
步骤二:运行软件,进行修复
安装完成后,打开“系统急救”软件。软件会自动进行系统检测,并显示出系统损坏文件列表。接下来,你只需要点击“修复”按钮,软件就会自动修复这些文件。
步骤三:等待修复完成
软件修复过程可能需要一些时间,具体时间取决于系统损坏的程度。在此期间,你可以关闭其他不必要的程序,让软件更好地运行。
效果呈现——电脑重获新生
一旦修复完成,你的电脑系统将会焕然一新。各种卡顿、死机等问题将会得到有效解决。你会发现电脑运行速度明显加快,各种应用程序也能够更加流畅地运行。
——告别烦恼,拥抱高效生活
通过这个简单易行的方法,你可以轻松解决系统损坏带来的困扰。从此告别烦恼,拥抱高效生活。如果你觉得这个方法对你有帮助,别忘了分享给你的朋友们!
. 哪位知道移动硬盘去哪里维修快速回答,移动硬盘维修服务指南
. oracle11g修复,Oracle 11g TNS-12545错误排查与修复指南
. 控制器坏了如何修复视频,控制器故障排查与视频修复技巧解析
. 磁盘阵列坏了怎么修复啊,RAID磁盘阵列故障诊断与修复全攻略
. 戴尔笔记本硬盘损坏怎么办,戴尔笔记本硬盘故障排查与修复指南
. 数据恢复中心有哪些,揭秘硬盘故障与数据丢失的解决方案n2. 硬盘数据恢复攻略:数据恢
. 戴尔笔记本硬盘损坏修复,戴尔笔记本硬盘故障排查与修复指南
. 硬盘有问题蓝屏怎办,硬盘故障引发蓝屏?快速诊断与解决攻略
. 硬盘数据恢复后文件损坏怎么办,硬盘数据恢复后文件损坏的应对策略与修复方法
. 联想电脑硬盘损坏开不了机,联想电脑硬盘损坏开不了机?快速诊断与解决方案
. 金泰克120g固态硬盘数据恢复,固态硬盘检测修复工具中文版破解版
. 联想硬盘坏了怎么办,联想硬盘坏了怎么办?全面解析硬盘故障处理与修复方法





