window10使用技巧
浏览量: 次 发布日期:2023-11-12 11:33:53
Widows 10使用技巧大全
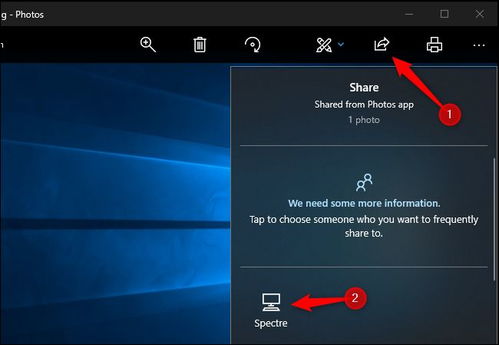
一、快速启动和关机

1. 快速启动:按下Wi键+X键,选择“关机-关闭”,即可快速关闭Widows 10。
2. 快速关机:按下Wi键+X键,选择“关机-注销”,即可关闭Widows 10并保存所有打开的文件。
二、高效的多任务处理
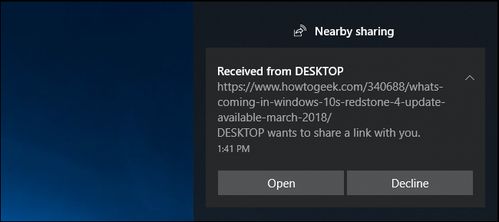
1. 任务视图:按下Wi键+Tab键,即可查看当前打开的所有任务视图,点击即可切换。
2. 分屏显示:将鼠标悬停在任务栏的程序图标上,选择分屏方式(上下或左右),即可将程序分屏显示。
3. 多桌面:按下Wi键+Crl键+D键,即可创建一个新的桌面,已打开的程序会以图标形式显示在桌面上。
三、使用虚拟桌面

1. 创建虚拟桌面:按下Wi键+Crl键+D键,即可创建一个新的虚拟桌面。
2. 切换虚拟桌面:按下Wi键+Crl键+左/右方向键,即可切换到上一个/下一个虚拟桌面。
3. 删除虚拟桌面:按下Wi键+Crl键+F4键,即可删除当前虚拟桌面。
四、快捷键操作技巧

1. 锁屏:按下Wi键+L键,即可锁屏。
2. 截屏:按下Wi键+Pri Scree键,即可截取当前屏幕并保存。
3. 放大/缩小:按下Crl键+滚轮键,即可放大/缩小当前窗口。
4. 窗口切换:按下Al键+Tab键,即可切换到上一个/下一个窗口。
5. 任务管理器:按下Crl键+Shif键+Esc键,即可打开任务管理器。
6. 搜索:按下Wi键+S键,即可打开搜索框,输入关键词即可搜索。
7. 设置面板:按下Wi键+I键,即可打开设置面板。
8. 多任务视图:按下Wi键+Tab键,即可打开多任务视图。
9. 窗口最小化:按下Wi键+Home键,即可将当前窗口最小化。
10. 计算器:按下Wi键+R键,输入
五、优化系统设置
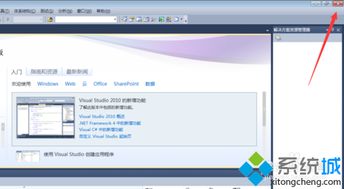
1. 开启快速启动:依次点击“开始菜单”-“设置”-“系统”-“电源和睡眠”,将“电源按钮”下方的“关机”更改为“休眠”,点击“保存修改”。下次开机时,按下Wi键即可快速启动Widows 10。
2. 关闭系统更新:依次点击“开始菜单”-“设置”-“更新和安全性”,将“Widows更新”设置为“关”,点击“保存更改”。可减少系统更新对系统资源的占用,提高系统运行速度。





