重装系统win10
浏览量: 次 发布日期:2023-11-12 01:21:45
重装系统 Wi10:从备份到测试的完整指南
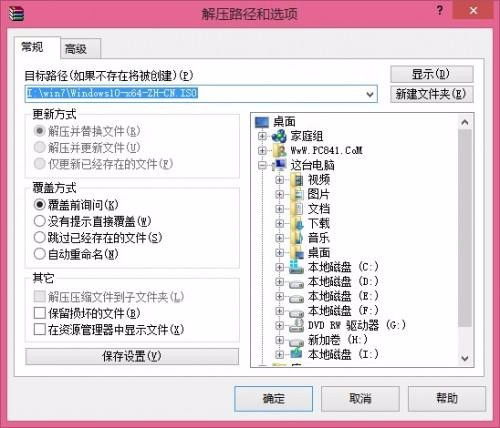
1. 备份重要文件
在进行任何操作之前,备份重要文件始终是第一要务。如果你在Wi10系统中保存了重要的文件,如照片、文档、音乐或应用程序数据,那么你需要先进行备份。可以使用外部硬盘、云存储或在线备份服务来保存这些文件。
2. 下载合适的Wi10系统
根据你当前的系统版本(32位或64位),从微软官方网站或可信的下载源下载合适的Wi10系统镜像。确保下载的文件是完整且未被修改的。
3. 制作安装U盘或安装媒介
制作安装U盘或安装媒介是重装系统的重要步骤。插入一个可用的U盘(容量至少8GB)或空白DVD。然后,使用Wi10的创建和安装媒体工具(通常可以在Wi10安装文件目录中找到)来创建安装媒介。根据提示,选择正确的系统镜像和目标媒体(U盘或DVD)。
4. 设置电脑为光驱或U盘启动
要将电脑设置为从光驱或U盘启动,需要在电脑的BIOS/UEFI设置中进行调整。在启动电脑时,按下相应的按键(通常是F2、F10、Del或Esc)进入BIOS/UEFI设置。在Boo选项中,将首选启动设备设置为光驱或U盘,然后保存设置并退出。
5. 安装Wi10系统
重新启动电脑后,Wi10系统将从你制作的安装媒介启动。按照屏幕上的指示进行操作,通常包括选择安装语言、同意许可条款、选择安装类型(新安装或升级旧系统)以及设置地区和键盘布局等。在安装过程中,系统可能会询问你是否要保留或格式化硬盘上的数据,请根据实际情况进行选择。
6. 配置系统设置
完成安装后,你需要进行一些基本的系统配置,如设置用户账户、联网选项和时区等。按照屏幕上的提示进行操作,确保你的电脑能够正常连接到互联网并使用各种功能。
7. 安装驱动和软件
为了使你的电脑正常运行,可能需要安装一些特定的驱动程序和软件。你可以从制造商的官方网站下载并安装这些程序,确保你的电脑获得最佳的性能和兼容性。
8. 完成安装并测试
经过上述步骤后,你的Wi10系统应该已经成功重装并配置完毕。为了确保系统的稳定性和正常运行,进行一些简单的测试是很有必要的。例如,打开一些常用的应用程序、进行网络浏览和文档编辑等操作,检查是否有任何异常情况或错误发生。如果一切正常,恭喜你,你已经成功完成了Wi10的重装过程!





