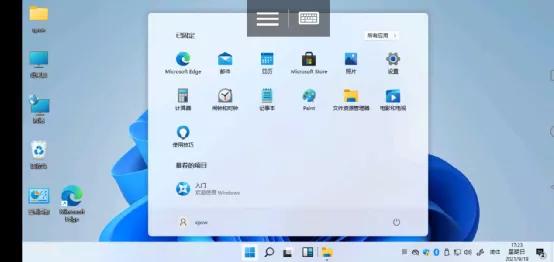老电脑win11安装教程
浏览量: 次 发布日期:2023-11-12 06:11:46
老电脑Wi11安装教程
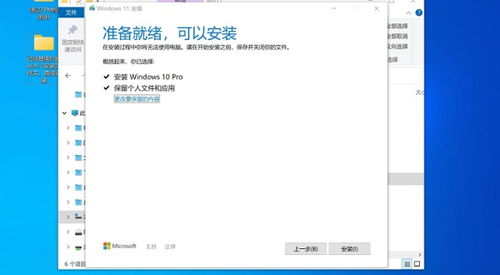
一、安装前准备
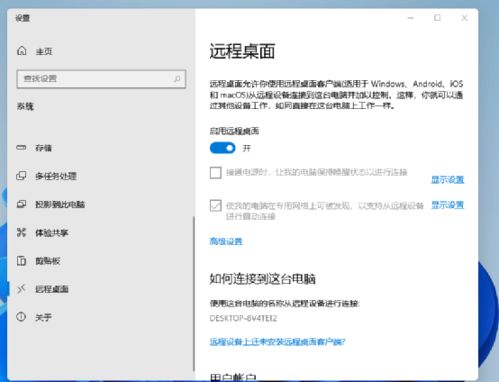
1. 确认电脑是否符合安装Wi11的要求。Wi11的最低硬件要求为64位处理器、4GB内存、64GB存储空间、支持DirecX 12的显卡以及UEFI启动模式。如果电脑配置不符合要求,可能会导致安装失败或运行不稳定。
2. 备份重要数据。在安装Wi11之前,建议备份重要数据,如文件、照片、邮件等,以防止数据丢失。
3. 下载Wi11的安装镜像。可以从微软官网或可信的第三方网站下载Wi11的安装镜像。
4. 准备一个U盘或安装介质。Wi11的安装程序需要从U盘或安装介质启动电脑,因此需要准备一个U盘或安装介质。
二、启动安装程序
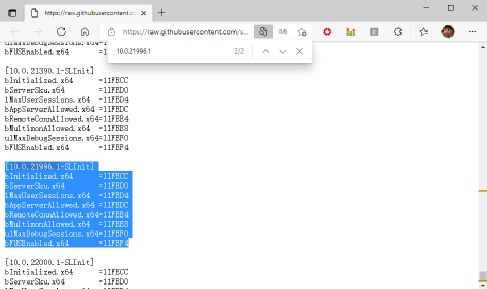
1. 将U盘或安装介质插入电脑。
2. 重启电脑,进入BIOS设置界面。根据电脑品牌和型号的不同,进入BIOS设置界面的方法也不同。常见的品牌如华硕、联想、戴尔等都有相应的快捷键。在BIOS设置界面中,选择启动项设置,将启动媒介设置为第一启动项。
3. 保存设置并退出BIOS设置界面。
4. 进入Wi11安装界面。当电脑从U盘或安装介质启动后,会出现Wi11的安装界面。在这个界面中,可以看到Wi11的标志和版本信息。
三、安装Wi11

1. 选择语言和键盘布局。在安装界面中,选择需要的语言和键盘布局。
2. 同意许可条款。在许可条款页面中,阅读并同意许可条款。
3. 选择安装类型。在选择安装类型页面中,可以选择自定义安装或快速安装。如果对电脑的硬件不是很熟悉,建议选择快速安装,让系统自动选择默认的安装选项。
4. 确认安装位置。在确认安装位置页面中,选择需要安装Wi11的硬盘分区。如果需要格式化硬盘分区,可以选择格式化选项。
5. 开始安装。确认所有设置后,点击“现在安装”按钮开始安装Wi11。
6. 等待安装完成。在安装过程中,电脑会自动重启多次,这是正常现象。等待电脑自动完成安装过程,直到出现Wi11的桌面。
四、安装后设置
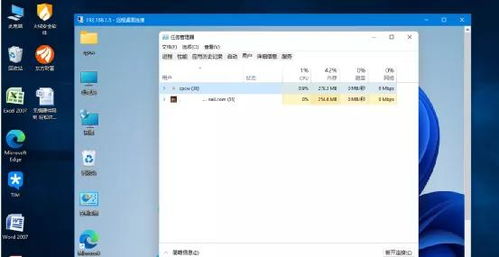
1. 设置用户名和密码。在第一次登录Wi11时,需要设置用户名和密码。建议设置一个强密码来保护系统安全。
2. 选择地区和时区。在设置页面中,选择所在的地区和时区。
3. 连接网络。如果有可用的网络连接,可以选择连接到网络。如果没有网络连接,可以选择跳过此步骤稍后再设置网络连接。
4. 配置更新和隐私设置。在设置页面中,可以选择是否接受更新和隐私设置。根据个人需求进行相应设置即可。
5. 完成设置后登录Wi11桌面。此时已经成功安装并设置了Wi11,可以开始使用操作系统了。
五、完成安装