windows11怎么截图
浏览量: 次 发布日期:2023-11-13 07:14:55
1. 引言
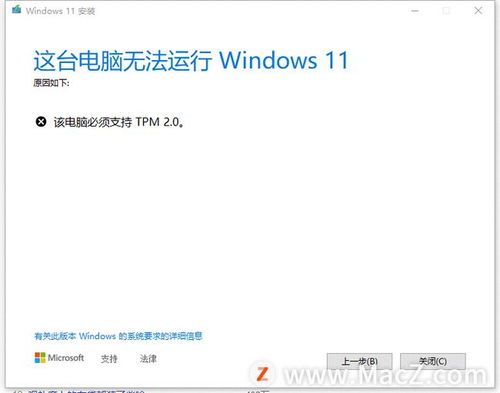
Widows 11是微软公司最新推出的操作系统,相比之前的版本,Widows 11在界面、功能和性能等方面都有所改进。在Widows 11中,截图是一项非常实用的功能,可以帮助用户快速捕获屏幕上的内容。本文将介绍Widows 11中几种常见的截图方法,并详细说明如何使用截图工具进行编辑和保存截图。
2. 截图方法一:使用键盘快捷键
在Widows 11中,最简单的截图方法就是使用键盘快捷键。按下“Pri Scree”键即可截取当前屏幕上的内容。截取的屏幕内容会直接复制到剪贴板中,可以方便地粘贴到其他应用程序中进行编辑和保存。
3. 截图方法二:使用截图工具
除了使用键盘快捷键之外,还可以使用Widows 11自带的截图工具进行截图。打开截图工具,选择要截取的屏幕区域,然后保存截图即可。截图工具的使用方法如下:
(1) 打开“开始菜单”,在“所有应用程序”中找到并点击“截图工具”;
(2) 在截图工具窗口中,选择要截取的屏幕区域;
(3) 点击“保存”按钮,选择保存路径并输入文件名;
(4) 点击“保存”按钮即可保存截图。
4. 截图方法三:使用第三方软件
除了以上两种方法之外,还可以使用第三方软件进行截图。常见的第三方截图软件包括Sagi、ShareX等。这些软件通常具有更多的功能和选项,可以满足不同用户的需求。使用第三方软件进行截图的步骤如下:

(1) 下载并安装第三方截图软件;
(2) 打开要截取的屏幕内容;
(3) 调整要截取的屏幕区域;
(4) 保存截图并选择保存路径和文件名。
5. 截图工具的使用
在Widows 11中,截图工具是一个非常实用的应用程序,可以帮助用户快速截取屏幕上的内容。使用截图工具可以方便地选择截取的区域、保存截取的内容并进行简单的编辑。下面介绍如何使用截图工具进行截取和编辑:
(1) 打开“开始菜单”,在“所有应用程序”中找到并点击“截图工具”;
(2) 在截图工具窗口中,选择要截取的屏幕区域;
(3) 如果需要编辑截图,可以使用截图工具中的编辑工具进行裁剪、添加标注、画笔等操作;
(4) 点击“保存”按钮,选择保存路径并输入文件名;
(5) 点击“保存”按钮即可保存截图。
6. 截图后的编辑与保存
在截取屏幕内容之后,有时候需要对截图进行编辑和保存。Widows 11自带的截图工具和第三方软件都提供了丰富的编辑选项,可以帮助用户对截图进行裁剪、添加标注、画笔等操作。完成编辑后,需要将截图保存到指定的文件夹中以便后续使用。在保存时,需要注意选择合适的文件格式和分辨率,以保证图片的质量和大小。
7. 结论
本文介绍了Widows 11中几种常见的截图方法,包括使用键盘快捷键、使用截图工具和使用第三方软件。通过这些方法,用户可以快速截取屏幕上的内容并进行简单的编辑和保存。在实际使用中,可以根据自己的需求选择合适的方法进行操作。
. 磁盘阵列坏了怎么修复啊,RAID磁盘阵列故障诊断与修复全攻略
. 戴尔笔记本硬盘损坏怎么办,戴尔笔记本硬盘故障排查与修复指南
. 硬盘数据恢复后文件损坏怎么办,硬盘数据恢复后文件损坏的应对策略与修复方法
. sqlserver误删数据库怎么恢复,全面解析与实操步骤
. 完美Demo怎么看全场人视角,全场视角下的完美Demo精彩瞬间回顾
. 磁盘阵列怎么更换故障硬盘,RAID磁盘阵列故障硬盘更换操作指南
. sql2012还原备份的数据库,sql2012怎么还原数据库
. 移动硬盘不识别,移动硬盘不识别怎么办?全面解析与解决方案
. 硬盘数据恢复后打开文件乱码,硬盘数据恢复后文件乱码怎么办?解决攻略全解析
. 移动固态硬盘数据丢失,移动固态硬盘数据丢失怎么办?全方位解析与恢复指南





